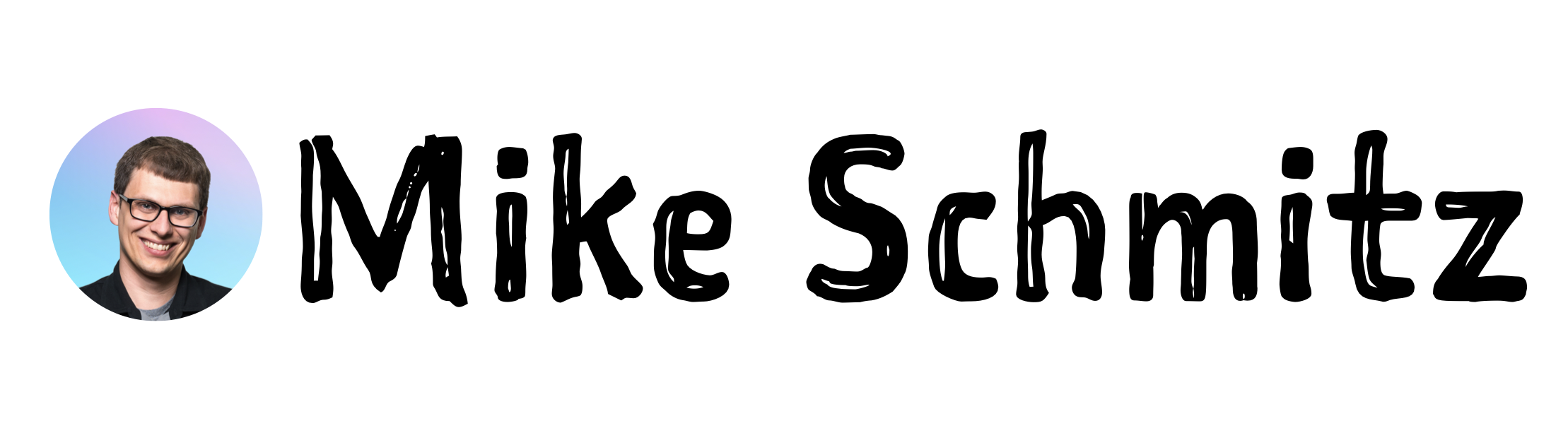The Free Agents guest episodes are some of my favorites, and this one is no exception. Ann is amazing, and her story is incredible. Click here to get inspired.
The Free Agents guest episodes are some of my favorites, and this one is no exception. Ann is amazing, and her story is incredible. Click here to get inspired.
Bookworm #51: Great at Work
 This episode, Joe and I read the most requested listener recommendation. This is a good one that flips the work paradigm on it’s head. Click here to discover why you don’t need to work on log hours in order to get ahead.
This episode, Joe and I read the most requested listener recommendation. This is a good one that flips the work paradigm on it’s head. Click here to discover why you don’t need to work on log hours in order to get ahead.
Free Agents #51: Freedom Frogs
 In this episode, David and I talk about why eating your frog is a survival skill. David talks through a pivot in his business, and I bear my soul about the imposter syndrome I deal with. Click here to hear me share about why I feel like a fraud and what I do to cope.
In this episode, David and I talk about why eating your frog is a survival skill. David talks through a pivot in his business, and I bear my soul about the imposter syndrome I deal with. Click here to hear me share about why I feel like a fraud and what I do to cope.
Bookworm #50: 2018 Bookworm Draft
 Our 50th episode! Joe and I decided to do something a little bit different to celebrate. In this episode, we host a literary draft where we each select our 5 favorite books. If you listen to Bookworm to find good reading material, this episode is for you. Click here to see what we consider the 10 best books of all time (plus a bunch of extras).
Our 50th episode! Joe and I decided to do something a little bit different to celebrate. In this episode, we host a literary draft where we each select our 5 favorite books. If you listen to Bookworm to find good reading material, this episode is for you. Click here to see what we consider the 10 best books of all time (plus a bunch of extras).
ScreenCastsOnline: OmniFocus 3 for iOS
 My latest module for ScreenCastsOnline is live! This one is all about OmniFocus 3 for iOS. I’ve been an OmniFocus user for a long time, but version 3 I can already tell is going to significantly change (for the better) the way I get things done. If you’re an OmniFocus fan like me and want to see what’s new, click here to see my video tutorial.
My latest module for ScreenCastsOnline is live! This one is all about OmniFocus 3 for iOS. I’ve been an OmniFocus user for a long time, but version 3 I can already tell is going to significantly change (for the better) the way I get things done. If you’re an OmniFocus fan like me and want to see what’s new, click here to see my video tutorial.
Free Agents #50: Bet on Yourself
 I’m super excited to join David Sparks as the co-host of Free Agents! This episode is all about my own free agent journey. Click here to hear my story and why I think you should always be willing to bet on yourself.
I’m super excited to join David Sparks as the co-host of Free Agents! This episode is all about my own free agent journey. Click here to hear my story and why I think you should always be willing to bet on yourself.
Bookworm #49: Peak
 I’d never heard of this book before, but it quickly became one of my favorites. I particularly love the section about the difference between willpower and motivation. Click here to find out how to be excellent at anything.
I’d never heard of this book before, but it quickly became one of my favorites. I particularly love the section about the difference between willpower and motivation. Click here to find out how to be excellent at anything.
ScreenCastsOnline: June 2018 Magazine
 The June edition of the ScreenCastsOnline monthly magazine is out. A lot of really smart contribute to this magazine, and I’m thrilled to have the opportunity to join them. This issue features an article about how I use Sleep Cycle to sleep smarter using my Apple tech. To check it out, click here.
The June edition of the ScreenCastsOnline monthly magazine is out. A lot of really smart contribute to this magazine, and I’m thrilled to have the opportunity to join them. This issue features an article about how I use Sleep Cycle to sleep smarter using my Apple tech. To check it out, click here.
ScreenCastsOnline: Drafts
 My latest module for ScreenCastsOnline is live! This one is all about Drafts, perhaps my most-used iOS application. If you’ve never given Drafts a look, click here to see my video tutorial.
My latest module for ScreenCastsOnline is live! This one is all about Drafts, perhaps my most-used iOS application. If you’ve never given Drafts a look, click here to see my video tutorial.
Bookworm #48: How to Win Friends & Influence People
 This is one of those classic books that is very polarizing. Some people rave about it, some people think it is a manipulation handbook. In this episode, Joe and I get to bottom of what this book is really all about. Click here for what might be favorite episode of Bookworm to date.
This is one of those classic books that is very polarizing. Some people rave about it, some people think it is a manipulation handbook. In this episode, Joe and I get to bottom of what this book is really all about. Click here for what might be favorite episode of Bookworm to date.