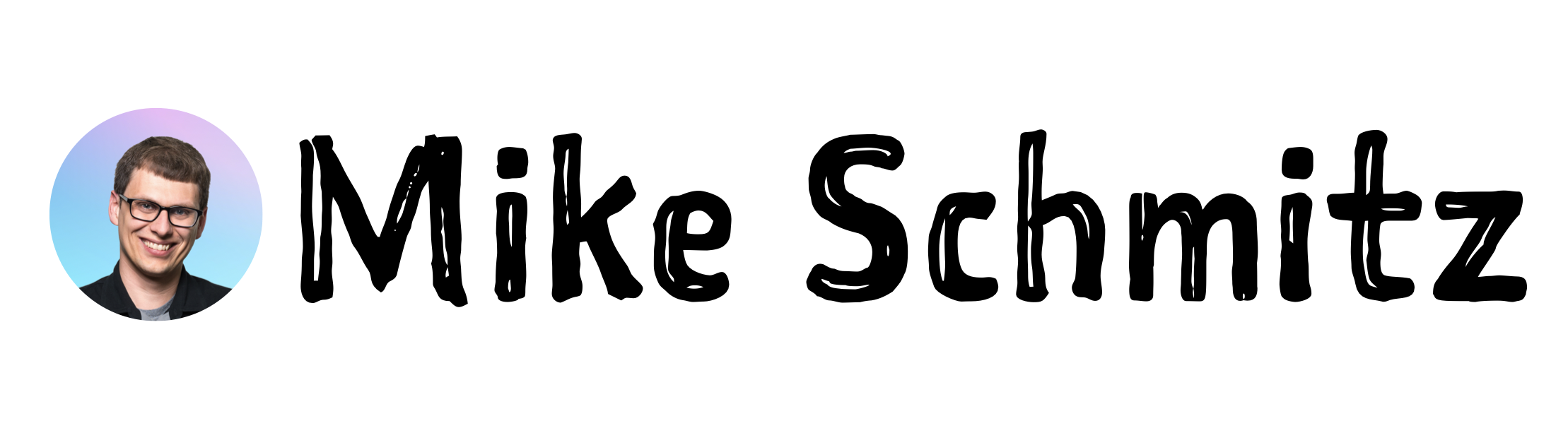One of my action items from Bookworm 96 was to implement my own version of the daily questions Marshall Goldsmith uses. He keeps everything in a spreadsheet, but obviously that wasn’t good enough for me. So here’s a quick video on how I did this using Roam Research.
Tech
Mac Power Users #424: Workflows with Mike Schmitz
 I was a guest on the latest episode of Mac Power Users! This was a really fun discussion about my reading workflows, how I nerd out about sleep, and much more. I have often referred to David Sparks and Katie Floyd as two of my internet heroes, and it was a thrill to join them for this episode. To give it a listen, click here.
I was a guest on the latest episode of Mac Power Users! This was a really fun discussion about my reading workflows, how I nerd out about sleep, and much more. I have often referred to David Sparks and Katie Floyd as two of my internet heroes, and it was a thrill to join them for this episode. To give it a listen, click here.
Thoughts on TextExpander 6
Today, Smile announced a new version of TextExpander, the popular text expansion tool for Mac. This version of TextExpander though I’m afraid will be met with resistance and potentially alienate current customers as it embraces the popular software-as-a-service model and has gone from a one-time purchase of $34.95 to a monthly subscription of $4.95/month (discounts available for yearly billing).
TextExpander has long been one of my favorite applications (I even made a video guide for it over at Asian Efficiency), and I can’t imagine using a Mac without it anymore. As a long-time user of TextExpander and a huge fan of Smile Software I’m happy to give them more money for quality software, but I’m afraid the SaaS model isn’t a great fit here. IMHO, syncing my TE snippets via Dropbox is different than syncing financial (YNAB) or even personal (DayOne) data because those services need to be secure, whereas my TE snippets being synced is a matter of convenience. I’m not sure of the value of a stand-alone sync service in this case.
That being said, I do get it. TextExpander has launched a team component to make sure that your snippets are always in sync, and they even have a Windows beta now. This could be the saving grace for this model as I know many people who love their Macs for personal use but are stuck using a PC at work and being able to use TextExpander in both places would be a huge benefit for them. I get asked frequently if there is a Window’s equivalent for TextExpander, and I’m thrilled that they are launching one.

I do wish they had chosen to do something similar to 1Password though and allowed users the option of using the paid service in a team environment or continuing to use the Dropbox/iCloud sync for personal use. I don’t have a need for the cloud service myself, and I’m afraid of what will happen to my stand-alone TE installation. Smile has said that they’ll support version 5 for now, which is usually code for “until we can figure out a way to turn it off without making people upset.”
Will be interesting to see how this all shakes out, but I’m reserving judgment for now. As a TextExpander super-fan though I’m also not upgrading yet, which I think is very telling.
Rough Draft Review
A little while ago, I received an email from a software developer asking me to check out their app Rough Draft, a writing app designed to help you get your ideas out, not perfect your words. Since I write occasionally for The Sweet Setup, I get these kind of requests from time to time. Usually, they are from developers who are trying to garner attention for their app in hopes that I will add it to the list and feature it in the review. Most of these apps are not very good, but the emails I receive often start something like this:
“I really liked your article, and I think you’ll absolutely love our incredibly awesome app!”
I’m usually very skeptical about these emails because I spend a lot of time researching and testing the apps that I mention. Many times, I’ve actually seen the apps that these developers mention to me and they just don’t make the cut because (in my opinion) they’re just not that good.
But this request was different. For one thing, the developer had taken the time to research me and my other work instead of just clicking through on the article. But what really grabbed my attention was the premise of their app Rough Draft, which I absolutely loved – a writing app that didn’t allow you to go back and edit what you wrote.

While that may not seem like a big deal to most people, if you are a writer that probably sounds both appealing and frightening at the same time. As a writer myself (and a perfectionist), the tendency is always to go back and revise what you’ve already written rather than create something new and hit “publish.” Rough Draft eliminates this temptation and provides an easy, beautiful interface for getting your words down. Once you’re done, you can export a cleaned up copy to be revised in another app but the app does a very good job of encouraging you to just keep on putting words on the page.
One of the things that I really like about Rough Draft is that the interface is very clean. It’s very simple and doesn’t have a lot of features, but that’s the whole point. Instead of worrying about text formatting or spelling/grammar mistakes, you’re focused on cranking out words. Some of them won’t be very good, but some of them likely will be. Rough Draft does an excellent job of distilling the essence of writing down to the words, and in my experience, it helps significantly when I hit a point where I maybe would have stopped in the past as it encourages me (just enough) to keep going because you feel like there’s no going back now.
There are plenty of export options, including text, email, copy & paste, etc. With the stock app you can export your annotated rough draft, but with the in-app purchase (currently $6.99 due to the 50% discount) you can enable “Clean Exporting” in which all your mistakes (which are stuck through when writing) are removed. You can even export straight to Medium if that’s your thing.
The only thing I don’t like is that it does not support Markdown formatting, which is how I write 95% of the time. I get why it doesn’t, but I’m so used to writing in Markdown that missing the instant formatting from an app like Byword or Ulysses as I write was kind of jarring. That being said, I can still see where this app would fit into my workflow and I can tell you from personal use that it does what it says on the tin.
I’m very excited to see Rough Draft featured on the Mac App Store, and I hope that it does very well. I think it’s a very focused tool that solves a definite pain point for most writers, which is creating the momentum to keep the words flowing. If you’re a writer, you should definitely check it out.
Thoughts on iOS Night Shift
I’ve been listening to a lot of my favorite podcasters lately talk about Night Shift, a new feature set to roll out with iOS 9.3. While the idea has been around for awhile, this is the first time it’s been available on a large scale to Apple users and as such this is the first time many people have been exposed this type of technology. It’s been amusing to hear people debate the effectiveness of it.
I can tell you from personal experience though that only does Night Shift deliver and do what it says (help you sleep better), it solves what has been a difficult health situation for me for many years.
The summer of my senior year of high school, I had a seizure while standing in line at a McDonald’s. Fortunately my friend was with me and there was a nurse in the line also, so I was rushed to the hospital, given some medication and sent home. A couple months later, I had another one and I was diagnosed with epilepsy.
For me specifically, there are certain triggers I know can lead to a seizure. One of them is not getting enough rest, and the medication I have to take makes me drowsy on top of it. So in order for me to function, I have to get not only enough sleep, but good sleep so my body can physically recover.
As someone who writes about technology for a living, this has proven to be a problem sometimes. Often the only times I would get to sit down and write were late at night after my kids went to bed, but the blue light would keep me awake. I solved this on my Mac by using f.lux, a utility that causes your screen to emit an orangish glow instead of the harsh blue light that causes your body to stop producing melatonin (the checmical that it naturally produces after the sun goes down to help you fall and stay asleep).
f.lux on the Mac has been a game-changer, but I find myself doing more and more on my iOS devices and until Night Shift there hasn’t been a great solution. f.lux has existed on iOS for years and I even used to jailbreak my iPhone in the past just so I could install it, but Jailbreaking has always made me nervous and every time there was a new update Apple would patch the security holes the jailbreaking community would use in order to “unlock” the system level acces to the phone.
So to say I was excited about Night Shift is an understatement.
I’ve been using Night Shift in the public beta, and I absolutely love it. It’s one of those settings that you don’t even have to think about, and you don’t even realize how great it is until you actually turn it off in the middle of the night and you feel like your eyes are getting stabbed by the blue light that until recently you had become accustomed to.
If you want more info on the feature itself, check out the iOS preview page. If you want more info on the science behind why this is a good idea, check out the research section on the f.lux site and download the desktop version if you haven’t done so already.
Using AirPlay to Play Podcasts Through Sonos
A few years ago, I jumped into the Sonos ecosystem and bought a Play:1, a Play:3, and a Play:5 when we moved into our new house. They sound amazing and now that the Sonos app support my family Apple Music account we can now experience quality tuneage anywhere in our house.
The only downside is that since Sonos creates it’s own network in order to stream audio, they do not support AirPlay out of the box. Since I am always listening to podcasts, this was not a small problem so I set out to find a solution. And while some people have gone to great lengths in order to set up Airplay via Sonos, I found a much simpler solution using an old second-gen Apple Airport Express that I (literally) had sitting in a box in my basement.

The Airport Express is essentially a wireless router with an audio out jack. It’s pretty easy to set up, but here’s a link to the Apple Setup Guide if you need some help. Once you have your Airport Express configured and talking to your network, simply connect the the Line In on a Sonos Play:5 to the Audio out jack on the Airport Express and you’ll now be able to stream any iOS audio via AirPlay to your Sonos device.
Here’s how to do it:
- From the Sonos app, select “Line In” as the source for the speaker you want to play audio from
- Select the name of your Airport Express from the Airplay menu on your iOS device (Mine is called “Mike’s Airport Express”)
- Play your audio on your iOS device and listen to the dulcet tones of your favorite podcasts streaming through your Sonos
Note that while the Play:5 is the only Sonos speaker that has a Line In jack, once you have the Airport Express connected you can actually use the Line In source for any Sonos speaker connected to your network.
I use this all the time to stream podcasts through my Sonos using the Overcast app (my favorite podcatcher), but you can stream any audio you want this way.
And you don’t need to know how to install a node.js server in order to get it to work.
Building an Overcast Mac App
I really like podcasts.
I listen to podcasts whenever I’m driving, doing chores, and even sometimes while I’m working. Most of the time I just use my iPhone to listen to podcasts through Overcast, which is my current favorite podcast app. This generally works great, except when I’m working on my Mac – for this I use the Overcast web app. I used to use Pocket Casts specifically because the web app was so awesome, but Overcast’s web app continues to be improved and now supports variable speed playback (I’m one of those guys that plays back about 1.5x) and I absolutely love the iOS app. However I dislike web apps in general, so the other day I pieced together a couple things some people smarter than me have created and cobbled together an Overcast Mac app (including support for universal keyboard shortcuts) which I can “tuck” to a corner of my screen so it’s not in the way yet always accessible.
Here’s what you’ll need:
- Fluid – the basic app is free, but for what I’m going to show you you’ll need a full license ($5)
- Tuck
- Afloat
- Seil (used to be PCKeyboard Hack)
- Karabiner (used to be KeyRemap4MacBook)
- Keyboard Maestro
Part 1: Creating the Overcast Mac App
This part is pretty simple. Fire up Fluid and you’ll see a simple menu:
For the URL, use https://overcast.fm and name the new Fluid App Overcast. The website Favicon looks great, but if you want to use different artwork you can select “Other” instead under “Icon:”.
Once you click “Create”, Fluid will create a Mac app inside your “Applications” folder. Double click it and you’ll open your new Overcast Mac app.
Part 2: Setting Up Keyboard Shortcuts
Note: In order to use this, you’ll need the full version of Fluid which supports Userscripts.
This part is accomplished using a neat script I found over at Daniel Breslan’s blog. Here’s the script:
//////////////////////////////
// Daniel Breslan
// @DannyBres
// Enjoy!
//////////////////////////////
// Settings
var forwardSkipDuration = 30; //Time in seconds to skip forward.
var backwardSkipDuration = 30; //Time in seconds to skip backwards.
var speedIncrease = 0.1; //Time in seconds to skip forward.
var speedDecrease = 0.1; //Time in seconds to skip backwards.
var showUnreadNumberOnDock = false; //True to show unread dock icon, false to not.
//////////////////////////////var episodeBody = $(‘#episode_body’).text();
if (showUnreadNumberOnDock == false){
window.fluid.dockBadge = “”;
} else {
var pathname = window.location.pathname;
if (pathname == “/podcasts” && showUnreadNumberOnDock == true) {
var numberOfUnread = $(‘.episodecell’).length;
window.fluid.dockBadge = numberOfUnread;
}
}$(‘body’).keydown(function(event) {
if (event.keyCode == 80) {
toggleAudio();
}
if (event.keyCode == 70) {
skipForwards();
}
if (event.keyCode == 66) {
skipBackwards();
}
if (event.keyCode == 190) {
goFaster();
}
if (event.keyCode == 188) {
goSlower();
}
console.log(event.keyCode)
});
function toggleAudio() {
if (!$(‘#audioplayer’).get(0).paused) {
$(‘#audioplayer’).get(0).pause();
} else {
$(‘#audioplayer’).get(0).play();
}
}
function skipForwards() {
$(‘#audioplayer’).get(0).currentTime+=forwardSkipDuration;
}
function skipBackwards() {
$(‘#audioplayer’).get(0).currentTime-=backwardSkipDuration;
}
function goFaster() {
$(‘#audioplayer’).get(0).playbackRate+=speedIncrease;
updatePlaybackDisplay();
}
function goSlower() {
if($(‘#audioplayer’).get(0).playbackRate – speedDecrease > 0) $(‘#audioplayer’).get(0).playbackRate-=speedDecrease;
updatePlaybackDisplay();
}
function updatePlaybackDisplay() {
if ($(‘#audioplayer’).get(0).playbackRate == 1) {
var textForBody = episodeBody;
} else {
var textForBody = ‘Playback speed: ‘ + $(‘#audioplayer’).get(0).playbackRate.toFixed(2) + ” – “+episodeBody;
}
$(‘#episode_body’).text(textForBody);
}
I’ve modified the script slightly to change some of the keyboard shortcuts. This script assigns the following keyboard shortcuts to the Overcast Mac app:
- p – play and pause the current podcast
- f – to skip forward 30 seconds
- b – to skip back 30 seconds
- , (or <) – to slow down
- . (or>) – to speed up
Copy the script above and add it to your Overcast app by going to Window –> Userscripts:
- Click the “+” icon in the lower-left hand corner to create a new Userscript and name it “Overcast”.
- Under “Patterns”, use *overcast.fm*.
- Paste the script in the window, quit the Overcast app, then re-open.
Your keyboard shortcuts should now work. If you want, you can remap the keyboard shortcuts by swapping out the Javascript character codes in the script. Here’s a list of other values you can use and which keys they correspond to.
Part 3: Overcast Window Management
So now we’ve got our fully-functioning Overcast Mac app up and running, but I still wasn’t happy with having a large window dedicated to the Overcast app. So I tried resizing it and noticed that if you made it narrow, it actually switched to responsive mobile view, much like the iPhone app:
Awesome! Except it can still get lost pretty easy under other windows. So to fix this, I used Afloat, a free app that allows you to make a window always on top. It’s an older app, but I didn’t encounter any issues on the latest beta build of Yosemite. Once you have Afloat installed, you can just select Window –> Keep Afloat (Control + Command + A).
Now the Overcast Mac app is always on top, but I don’t want to see it all the time either so I used another free application called Tuck to “slide” it out of the way and store it in a hotspot on the bottom of my screen (because I put my dock on the left). Here’s what it looks like:
So now I can quickly access Overcast no matter what app I happen to be using.
Part 4: Universal Keyboard Shortcuts
The last part of this is setting up system-wide keyboard shortcuts so I can pause/play, etc. even when I’m in another app by using Keyboard Maestro. This is especially useful for when I’m working on something and then realize I want a bit more context about what the podcast host is talking about so I can quickly jump back 30 seconds in the episode. To do this, I set up separate Keyboard Maestro macros that look something like this:
The steps to this macro are:
- Activate Overcast (so the keyboard shortcuts will work)
- Pause for 0.1 seconds (to allow my computer to catch up)
- Type the desired keyboard shortcut
- Pause for 0.1 seconds again
- Switch back to the application I was just in
This way, I don’t lose my place and I don’t have to move my mouse at all. Just recreate this macro for the other keyboard shortcuts you want universally available.
You may have noticed that my hotkey for this macro is almost impossible to hit with your hands, which doesn’t seem very efficient but I’ve remapped my Caps Lock key to simulate a combination of Shift + Control + Option + Command. So instead of pressing Shift + Control + Option + Command + P to play/pause my podcast, I can just hit Caps Lock + P.
You don’t need to do this last step (you can pick a different hotkey), but I find it very helpful. I got the idea from Brett Terpstra, so if you want to set this up go read this post because he explains it much better than I can. One thing to note though is that the names of the applications have changed: PCKeyboardHack is now called Seil and KeyRemap4MacBook is now called Karabiner (both of them are free).
TextExpander Video Guide
I apologize for not posting here for awhile, but I promise it’s been with good reason.
I’ve actually been doing a lot of technical writing over at Asian Efficiency lately. My newest post is a comprehensive video guide on how to set up and use TextExpander. I’ve been working on it for the last couple months, and I’m pretty proud of this one. Here’s the link: http://www.asianefficiency.com/technology/comprehensive-textexpander-guide/
Side note: It’s been really cool to see the likes of MacSparky, Brett Terpstra, and MacDrifter pick up on an article I wrote. I often refer to these guys as my “internet heroes”, and having them endorse something I’ve made feels pretty good.
TextExpander Touch
David Sparks (a.k.a. “MacSparky“, one of my internet heroes and co-host of the Mac Power Users podcast) recently wrote a great post on some of the new changes to TextExpander touch for iOS. TextExpander is one of my favorite utilities for both Mac and iOS (I recently did a short screencast highlighting some of the ways I use TextExpander for Mac on my other site, Semipro Workflows).
If the $4.99 price tag for TextExpander touch is too rich for your blood, pick it up now because it’s on sale for only $1.99. That’s an insane deal on a great little piece of software.
Intro to TextExpander
I recently did my first screencast of some basic uses for one of my favorite Mac utilities, TextExpander. TextExpander is an integral part of my workflow, and a utility I don’t think I could work without anymore. Using a Mac without it just feels weird now.
You can check out the video screencast (and hopefully many more in the future) at my other site, Semipro Workflows. Let me know what you think and what you’d like to see in future screencasts.