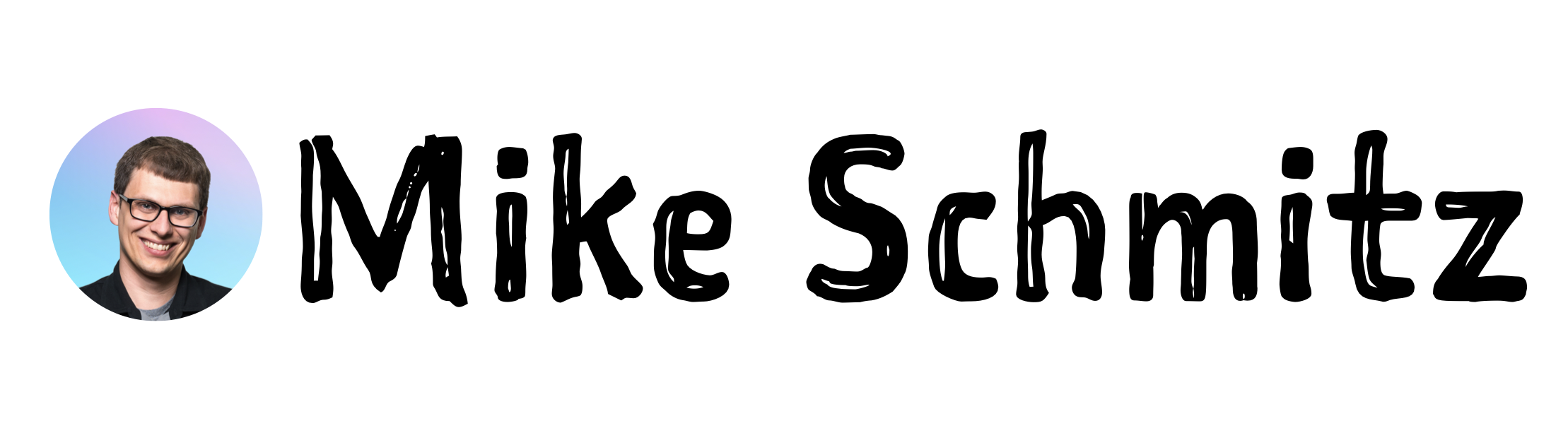This was a good one, and very timely. Today we unpack The Happiness Advantage, a great book that explains why happiness breeds success (and not the other way around). Click here to learn how to be happy.
This was a good one, and very timely. Today we unpack The Happiness Advantage, a great book that explains why happiness breeds success (and not the other way around). Click here to learn how to be happy.
Free Agents #58: A Better Path with Joe Buhlig
 This week David and I are joined by my other favorite podcast host, Joe Buhlig. Joe’s got an interesting story and shares a lot of personal stuff that could benefit any free agent. Click here to give it a listen..
This week David and I are joined by my other favorite podcast host, Joe Buhlig. Joe’s got an interesting story and shares a lot of personal stuff that could benefit any free agent. Click here to give it a listen..
ScreenCastsOnline: Shortcuts
![]() My latest module for ScreenCastsOnline is live! This one is on Shortcuts for iOS. This is a shorter tutorial (~35m), so if you’re looking for a deep dive on Shortcuts you may want to check out MacSparky’s guide instead. But if you’re looking for a quick intro to what Shortcuts can do, click here to find out.
My latest module for ScreenCastsOnline is live! This one is on Shortcuts for iOS. This is a shorter tutorial (~35m), so if you’re looking for a deep dive on Shortcuts you may want to check out MacSparky’s guide instead. But if you’re looking for a quick intro to what Shortcuts can do, click here to find out.
Bookworm #54: Work Clean by Dan Charnas
 Mise-en-place! Joe and I talk about what we can learn about productivity from the world of chefs. This book is a little different than most of the books we read for Bookworm, and was a fun read. Click here to hear our conversation.
Mise-en-place! Joe and I talk about what we can learn about productivity from the world of chefs. This book is a little different than most of the books we read for Bookworm, and was a fun read. Click here to hear our conversation.
Free Agents #57: Chef = Boss
 David and I talk about the role mise-en-place (“everything in it’s place”) has in free agency. We also discuss David’s sabbatical plans and my coworking dilemma. Click here to listen in.
David and I talk about the role mise-en-place (“everything in it’s place”) has in free agency. We also discuss David’s sabbatical plans and my coworking dilemma. Click here to listen in.
Free Agents #56: Iterate in Public with Sean McCabe
 I met Seran McCabe as the seanwes conference a couple of years ago, and have been following him ever since. In this episode, he shares his own battles with burnout, and convinces David to try a sabbatical. Click here to give it a listen.
I met Seran McCabe as the seanwes conference a couple of years ago, and have been following him ever since. In this episode, he shares his own battles with burnout, and convinces David to try a sabbatical. Click here to give it a listen.
Bookworm #53: Boundaries by Henry Cloud
 This time Joe and I cover one of the most recommended books on the Bookworm Club. This topic fascinates me. Boundaries are important, but you need to know when and where to use them. Click here find out how you can careate more personal space.
This time Joe and I cover one of the most recommended books on the Bookworm Club. This topic fascinates me. Boundaries are important, but you need to know when and where to use them. Click here find out how you can careate more personal space.
Free Agents #55: The Math Works
 David and I talk about how important sleep is for a free agent, the power of motivation, and lots of other great stuff on this content episode. These are always fun, and David talks through a pivot he’s making in his personal brand. Click here to give it a listen.
David and I talk about how important sleep is for a free agent, the power of motivation, and lots of other great stuff on this content episode. These are always fun, and David talks through a pivot he’s making in his personal brand. Click here to give it a listen.
Bookworm #52: The Power of Habit by Charles Duhigg
 We’re back, baby! And this time, we’re covering one of the most iconic productivity books of all time. Per usual, I have strong opinions on this one. Click here if you’re interested in forming habits that stick.
We’re back, baby! And this time, we’re covering one of the most iconic productivity books of all time. Per usual, I have strong opinions on this one. Click here if you’re interested in forming habits that stick.
Free Agents #54: Casey Liss
 If you follow Apple news at all, you already know Casey Liss. In this episode we talk about what finally caused him to take the leap and how he battles the tendency to do too much. Click here for one of my favorite Free Agents episodes to date.
If you follow Apple news at all, you already know Casey Liss. In this episode we talk about what finally caused him to take the leap and how he battles the tendency to do too much. Click here for one of my favorite Free Agents episodes to date.